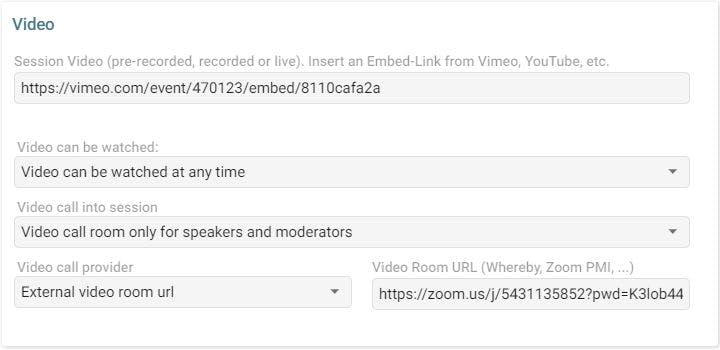Live Stream from your Zoom Account
How can you live stream from your Zoom account? Streaming from Zoom is one of the simplest way to set up live streaming – without the need for a studio software or hardware encoder. You create a Zoom meeting and invite your speakers into this Zoom meeting. Then you live stream this meeting and event participants can view the live stream.
Basic Zoom settings
Your Zoom account needs to be configured to allow live streaming. Meetings can be configured in the following way. Please find more details at the Zoom Help Center, also how to configure webinars.
- Sign in to your Zoom account and go to Account Management > Account Settings
- Under Meeting > Meeting (Advanced), switch Allow live streaming the meetings on.
- Tick the Custom Live Streaming Service checkbox. You can leave the instructions text field blank
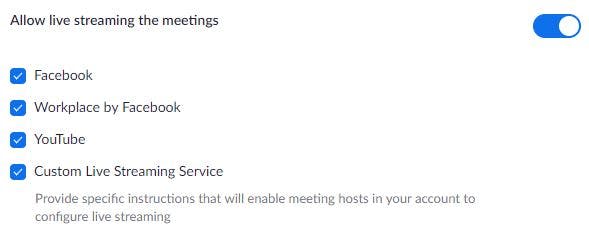
Meeting configuration
- Sign in to your Zoom account and plan a meeting or open an existing meeting. If you have connected talque with the Zoom oAuth app a meeting may have been created automatically.
- Now here’s a point that’s easily missed: After opening the meeting scroll to the bottom and press Save
- Now a set of tabs with advanced options will be shown a the bottom. Click the Live Streaming tab, then click the link Configure live stream settings
- Enter the embed link, stream URL and stream key from your live stream. The example shows a sample Vimeo live stream configuration.
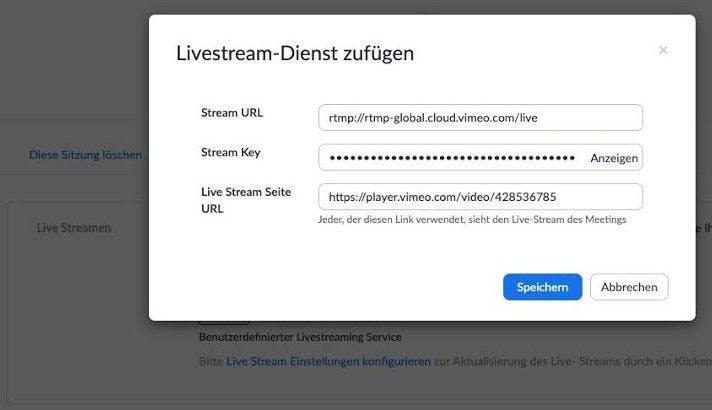
Shown the live stream in talque
To include a live stream in your talque session, go to Admin > Schedule and open the session. Paste the embed link into the field Video > Session Video.
Going live
On the day of the event you can start your zoom call an hour or half an hour before the official start time and prepare yourself. To start streaming in the Zoom app click on More .. > Start custom live stream.
![]()
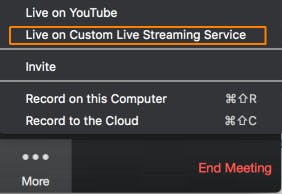
Zoom will now show you that you are live:

The last step needs to be done In the backend of your streaming service: open the livestream preview and click Go Live. If you have booked a Vimeo licence from talque, we will perform this last step for you.
Stopping the live stream
You can click More > Stop Live Stream in Zoom to stop the live stream. If you simply close the Zoom call, the stream will also shut down through timeout. Tip: Livestreams typically have a latency of 5-30sec. If you stop the livestream actively, this signal may be transferred quicker than the livestream. So you may shut out your viewers from the last moments of the stream. Therefore, better wait 30sec after the last word before pressing Stop Live Stream. You can also mute Zoom and display a slide through screensharing.
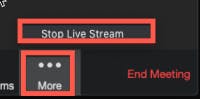
Break / End Slide
If you want to display a slide during breaks or at the end of the stream you can proceed as follows: Install a frameless picture viewer (e.g., Image Eye on Windows), open a picture in the view and then share the viewer in Zoom. The advantage of using a frameless viewer is that you don’t have to switch into full screen mode in the heat of the moment.
Sharing video clips
Click the [Share Screen] button located in your meeting controls. Select the screen you want to share and tick Optimize for full-screen video clip. Then press [Share Screen].
![]()
Zoom room for Speakers and Moderators in talque
To make it easy for your speaker and moderators to access the zoom meeting from where you stream, add a speaker room in talque. 30min before the session starts a button will be displayed in the session window – only for speakers and moderators:
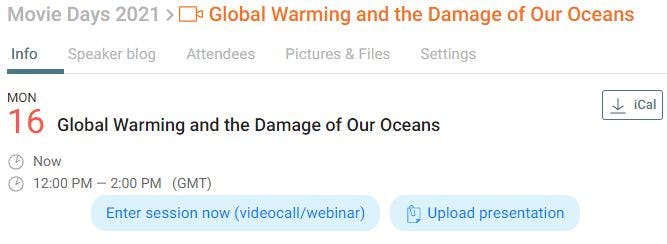
Here’s how to set it up: