How to stream to YouTube
Before starting you have to make sure your account is enabled for streaming!
To enable streaming:
Step 1:
Log into your YouTube Account.
Step 2:
Click on your profile picture in the top right corner and navigate to YouTube Studio
Step 3:
Click on the Create button next to your profile picture and choose Go Live
Step 4:
If you have never streamed via YouTube you will get the message: ”livestreaming is not yet available”.
Click on activate. If you do not get this message continue with Step 4 of one of the guides below.
Step 5:
Enter a mobile number for validation
Step 6:
The validation process will take 24 hours.
Revisit the page on the next day and continue with one of the options below
Using an RTMP in 5 Steps
Step 1:
Log into your YouTube Account.
Step 2:
Click on the camera symbol in the top right corner next to your profile picture
Step 3:
choose Go Live
Step 4:
Click on Edit and choose a name for your stream. Scroll down and set the visibility to unlisted (this way only people with the link of the stream will be able to see it.) In the Edit settings window you also have the option to upload a thumbnail. Scroll to the bottom of the window and toggle Allow embedding. In the Customization tab you also have the option to enable or disable the live Chat.
Step 5:
Copy the Stream Key and RTMP URL to your streaming or meeting software. The stream will automatically start once you start sending a signal.
Using a webcam in 6 Steps
Step 1:
Log into your YouTube Account.
Step 2:
Click on the camera symbol in the top right corner next to your profile picture
Step 3:
choose Go Live
Step 4:
Click on the camera symbol on in the top left corner
Step 5:
Choose a title for your stream. Here you can also upload a thumbnail.
Choose if your content is for kids or not (preffered setting: Not for kids, since no filter will be activated to check)
Click on Next. Here you can disable and enable the live Chat
Click on next and choose the visibility unlisted
Schedule your livestream for the time you want to go live
Click done
Step 6:
Now you should see the preview of your Livestream.
You can check the used devices and the time it is scheduled for.
In the bottom right you can now click Go Live to start the stream.
How to get an embed link from YouTube:
Open the watch link of your video stream.
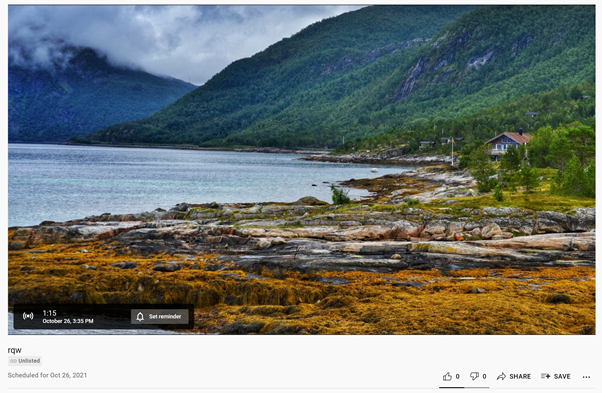
Open the watch link of your video stream – talque
Click on share – Embed
Copy the link between src=”…” and paste it into the talque session
OR
Rightclick the video and choose copy embed code
Copy the link between src=”…” and paste it into the talque session
How to disable the YouTube logo and the share option.
How to remove the share option
-
- click the share button
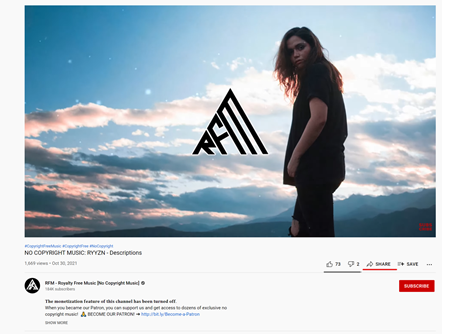
Remove the “share” option from your video – talque event app
-
- Choose embed
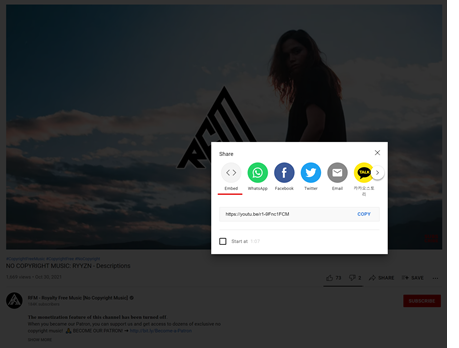
Embed your video – talque event software
-
- toggle “Enable privacy-enhanced mode.”
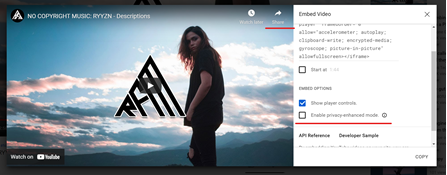
“Enable privacy-enhanced mode.”
Numbers of the Livestream
View numbers can either be accessed over YouTube Studio or displayed on the watchpage of your livestream right under the livestream window in YouTube.
Extended functionality of the embed link
For the least amount of branding extend the videolink by adding ?modestbranding=1&autoplay=1
This will remove the YouTube button in the player and activate autoplay.
If you want subtitles to be automatically displayed for an embedded video, add &cc_load_policy=1 to the video’s embed code.
You can also choose the subtitle language of the embedded video.
To do this, simply add &cc_lang_pref=fr&cc_load_policy=1 to the embed code of the video.
cc_lang_pref defines the language of the subtitles displayed in the video.
cc_load_policy=1 enables subtitles being activated by default.