1:1 meetings
1:1 meetings allow on-site event participants to schedule meetings with each other. In hybrid events, participants can also schedule 1:1 video calls with on-site or virtual participants. Both 1:1 meetings and 1:1 video calls allow participants to contact partner staff easily.
1:1 meetings can be applied in the following ways:
- 1:1 meetings for participants in a lounge
- 1:1 meetings at reserved and numbered tables (networking tables)
- meetings with partner staff at dedicated tables (e.g. at the partner booth)
To configure 1:1 meetings, you need to
- set up the meeting time in Admin > Participant Meetings
- set up meeting spots in Admin > Meeting Spots
1:1 Meetings from a User Perspective
1:1 meetings can be used to contact company staff via the company profiles and to contact other participants via the participant list.
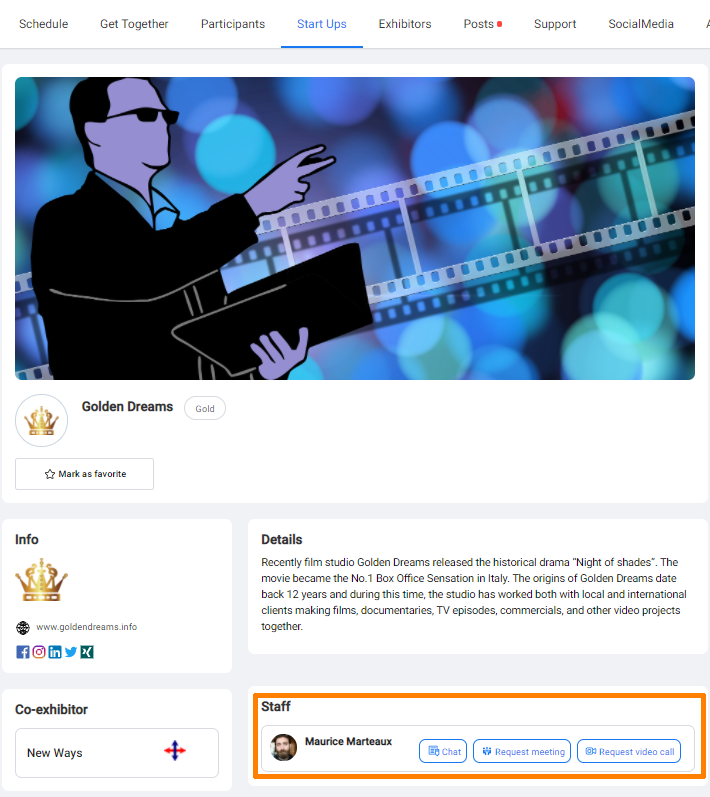
Meeting requests with team members – talque
On each company profile, a staff list can be found. Staff members can be contacted via the [Request Meeting] button. A similar button can be found on each participant profile on the Participants tab.
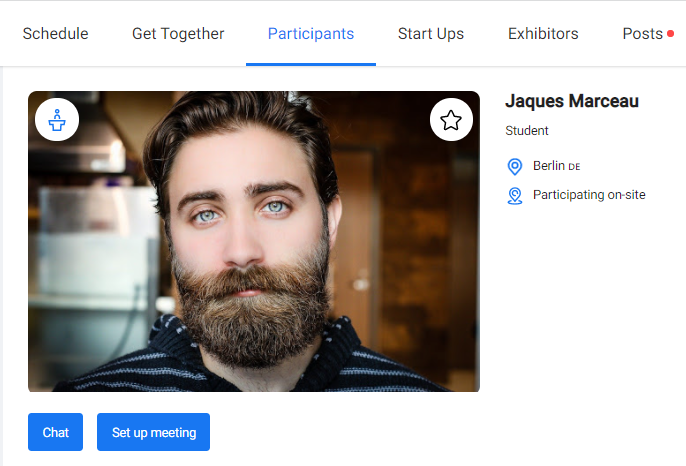
After pressing the [Request Meeting] button, the meeting time can be selected from available meeting slots. Additionally, a message can be added before sending out the meeting request. If several time slots are suggested, the recipient may choose a suitable slot. The meeting will only be scheduled, once the recipient has confirmed it.
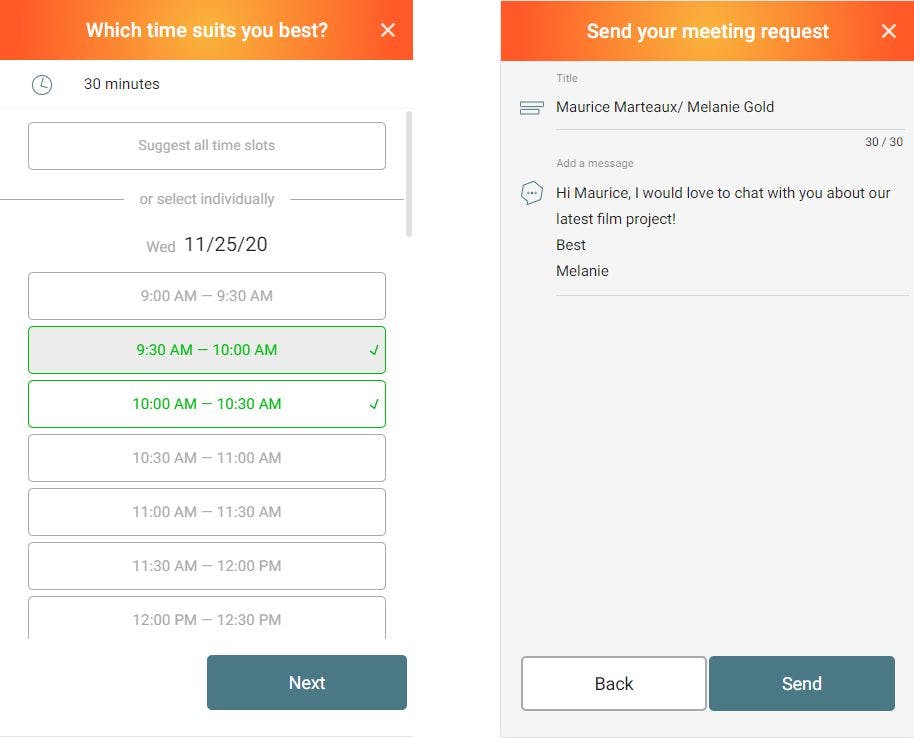
How to Set Up 1:1 Meetings
How to Set Up Meeting Times
To set up the meeting times for virtual 1:1 meetings please go to Admin > Participant meetings > Settings > On-premise networking times and add the meeting times.
These meetings times will affect all meetings planned via the [Request Meeting] button.
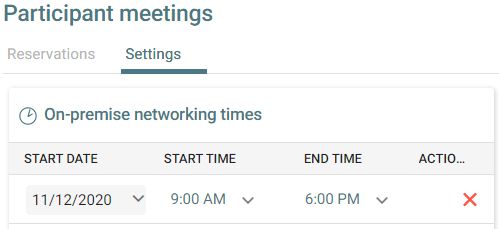
Tip: The onsite meeting times should only be during the physical event. Online meeting times can also include the day before and some days after the event.
Tip: The button [Request Meeting] on partner and participant profiles will only appear once you have scheduled meeting times. Make sure those meeting times are in the future.
How to Set Up Meeting Spots
Meeting spots can be areas like a coffee corner or a business lounge with a specific quantity of places (which are not numbered). Such meeting spots can be created as one cumulative entry.
A low priority meeting spot can also be just a landmark where people can meet and then find a place to go elsewhere (like a sign ‘Meeting spot’ or monument just outside the door).
Meeting spots can also be numbered tables, e.g. in an networking area, a lounge for exclusive partners, or tables at an exhibitor booth – reserved for this exhibitor. These tables need to be created as one entry for each table. How to connect meeting spots with partner companies is shown below.
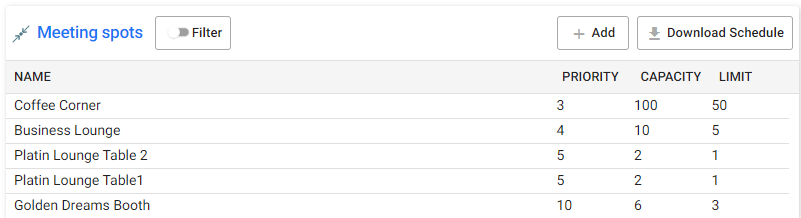
Meeting spots
To set up meeting areas (e.g. a ‘Lounge’) or meeting tables (e.g. ‘Networking tables’) go to Admin > Meeting spots. Create an entry for each meeting spot.
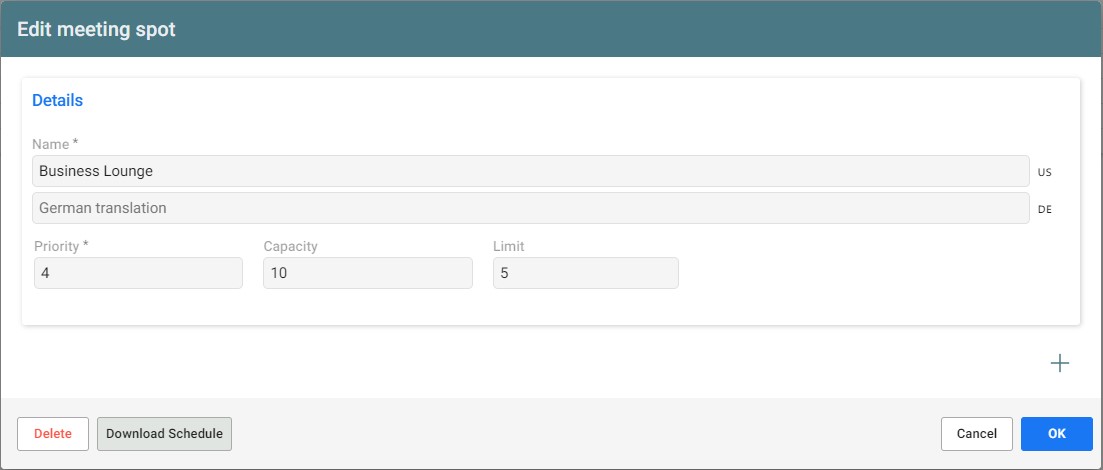
Possibility to edit your meeting spot
Please enter the following characteristics
Priority – defines the order, in which the meeting spots are booked based on availability
Limit – the number of parallel meetings possible in the room
Capacity – the number of persons the room or table fits (typically twice the limit)
Limit and capacity may be left void, for example for general meeting spots outside where people can to meet and find a place elsewhere.
Attention: a higher priority number means the table or rooms is booked first
Meeting spot times
Specific meeting spot times can be set, if the meeting spot is not always available during the times set in for on-site participant meetings in general.
To define a specific availability click the [+] button at the bottom right and add one or several meeting times.
Meeting spots for partner companies
To reserve a meeting spot for one or several companies, click the [+] button at the bottom right, add one or several meeting times. For each time period you can add one or several partner companies.
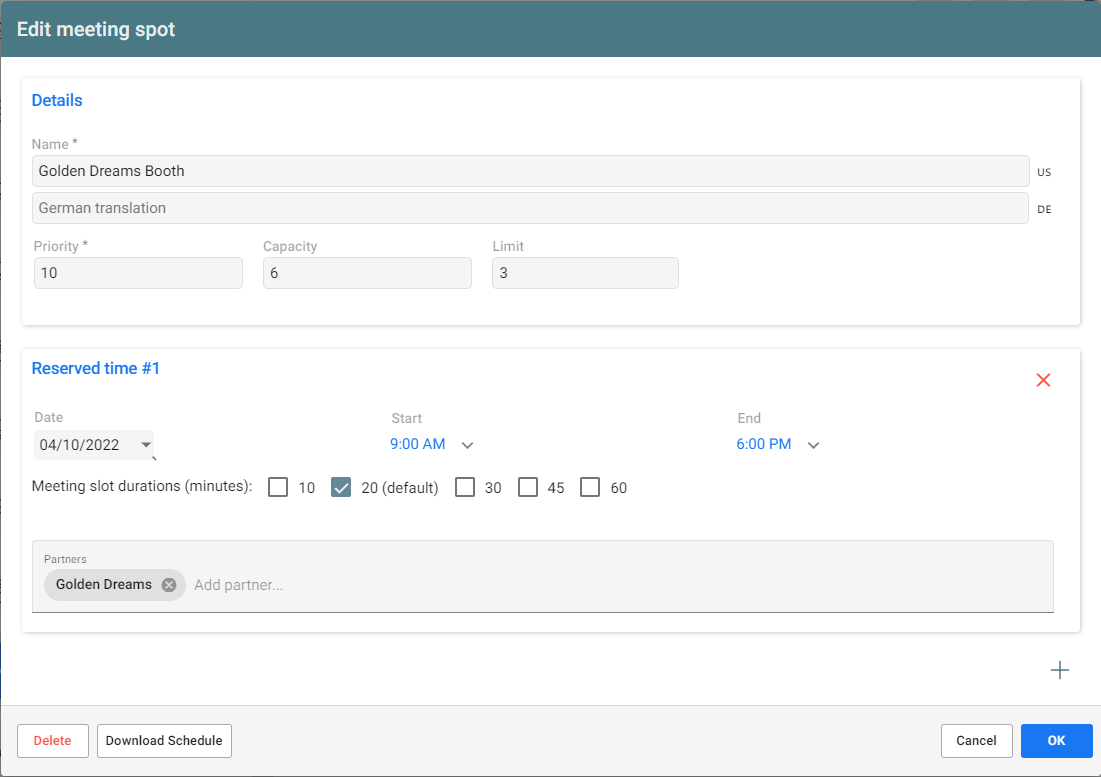
Editing the meeting spot with talque
Configuring the Partner Staff List
If you want, you can configure the [Request Meeting] button to appear on partner profiles for their staff:
