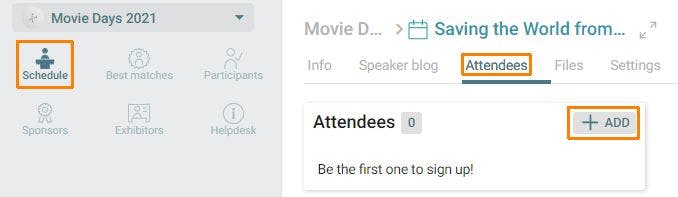Session Access (Access to Sessions and Visibility)
There are two ways how you can control the access to specific sessions.
- Via ticket categories: Participants have a ticket and each session can be assigned to tickets. Participants can only see session that they are entitled to.
- Access to some sessions is locked, so that participants cannot register themselves. The event organizer adds participants to these sessions. This can be done via invitations, via the participant tab or via API connection to a ticketing system.
Use cases:
- You organized a trade show and a conference together. Most participants will only have the trade fair ticket, but others have booked the congress. The congress ticket includes the trade show ticket. You want that trade show participants do not see the congress schedule. It would confuse them.
- On a pitch contest, the first contest round comprise parallel pitching sessions. You want that each participant only sees his or her session.
- Your conference comes with a dinner party, that needs to be booked separately. You want everybody to see the dinner party in the schedule, but only those who have booked it can attend.
Access control via tickets
Here’s how you work with ticket categories:
- Create ticket categories: e.g. “Congress”, “Trade Show”, … at Admin > Classification Tags > Participants > Ticket Categories > [+ Add]
- Configure the sessions: By default sessions are accessible and visible for everybody. To configure restricted sessions go to Admin > Agenda > Open Session > Additional Options > Only for tickets … and click on [visible to all participants]. Select the ticket categories for which this session is accessible.
- Assign tickets to invitees: This can be done manually on the invitations (Admin > Invitations > Invitee Profile > Tickets)
Ticket categories can be assigned to invitees in the invitation upload file (.csv or .xlsx) (Admin > Invitations > [Upload CSV]).
When you connect talque to an external event ticket system via API, ticket categories can also be transferred in the invitations via API.
Attributing participants manually
Configure restricted sessions
Set up session so that participants cannot book themselves in:
- Go to Admin > Schedule and open a session.
- Go to Additional Options > Attendance and choose Assigned by admin.
- If the session includes a video meeting, also choose Video > Video call into session: Video call room (registration required)
If you open the schedule overview (user view, NOT on admin tab), you will see that there is no participate button [+Participate] for restricted sessions; i.e. participants cannot register themselves for this session.
How to Assign Participants to a Session Before Registration
Go to Admin > Invitations and open an invitee profile. Go to the field Sessions and enter a session (start typing in the session name and select the correct session and confirm with enter). The appropriate sessions must be assigned to each participant.
At present, it is not possible to attribute session in the invitation .csv upload file.
How to Assign Participants to a Session After Registration
Click on Schedule in the main event tab and select a session. In the session detail select the Attendees tab. By pressing [+] you can add participants to this session.
Tip: If the event has a large number of participants and you cannot find the participant you are looking for try this: open the Participants tab and in the participants list scroll down right to the bottom. This ensures that all participants will be loaded. Then go back to the sessions Attendees tab. Now all participants will be available when you press [+].